Plans
Plans are predefined sets of actions that allow users to automate routine management and maintenance tasks for machines. These plans offer significant value by simplifying complex operations, improving efficiency, and ensuring consistency in managing your virtual infrastructure. By scheduling, executing, and monitoring tasks seamlessly, users can reduce manual intervention and minimize the risk of errors. Overall, plans make it easier to manage and maintain machines, streamlining operations and reducing the workload.
To get to the plan page, go to the left menu and click Plans.

1. List of Plans
By default, Plans are sorted by Plan Name, but you can also sort them by Date Added, Date Updated, and Updated by.

Additionally, you can Manually Run, Delete, or Deactivate Plan from this section.

2. Plan Status
The Plan Status feature is designed to help you keep track of the status of your plan. It provides you with a clear indication of whether your plan is currently active or not, which is represented by an icon. This feature ensures that you are always aware of the status of your plan, making it easier for you to determine if it is available for use. There are two icons that signify the status of your plan:
- Active: The plan is currently active
- Inactive: The plan is currently inactive
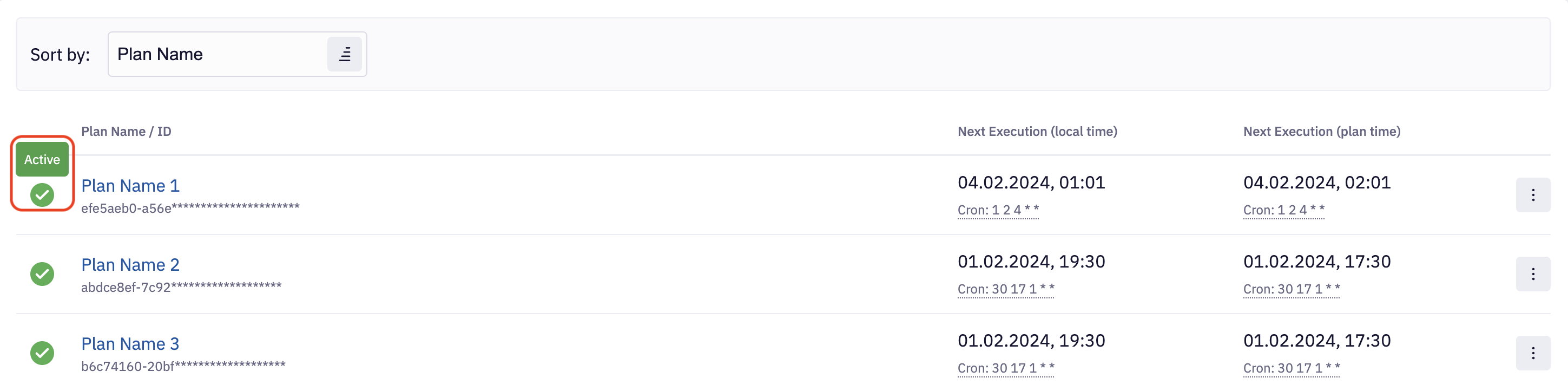
Plan Deactivation
To deactivate a plan, click the Deactivate Plan button, either on the plan list view or on the plan details page.
When you deactivate a plan:
- all of its future events are removed;
- no new events are scheduled;
- plan cannot be run manually.
You can activate a plan again by clicking the Activate Plan button, available in the same places as the Deactivate Plan button. When you activate a plan, events are automatically created according to plan's schedule.
Please note that if any events were revoked while the plan was active, they will no longer be revoked after deactivating and reactivating the plan.
To remove the revoked status on events, you must deactivate and then reactivate the plan.
3. Execution Time
Plan's execution time is displayed in two columns:
-
Next Execution (local time) - user's local time
-
Next Execution (plan time) - time in plan's timezone
You can view the following three scheduled execution times of the plan by hovering over the text under the dates. Depending on the schedule type selected for a plan this will be:
Cron: [expression configured in a plan]for Recurring scheduleSpecified Datesfor Specified dates scheduleTime Not Definedfor On Demand schedule

To learn more about Plans, you can visit the Plan Details page. To create a Plan, visit the Create Plan page.
4. Filter plans
You can filter plans by pressing Filters button.

Four types of filters are available:
- Creation Date - You can now define a specific time range to view plans created within that period. This makes it easy to target plans based on when they were added, giving you precise control over your search.
- Status - Find plans based on their current status with three available options. See here for more details. Additionally to Active and Inactive options, you can select On Demand to select plans that can be triggered manually.
- Included Actions - Plans can be filtered based on their actions, shown in an ordered list. You can filter by system and/or custom actions. Custom actions have label under name of an action.
- Schedule Option - Narrow down your list by selecting specific schedule options to match the timing requirements of your tasks. See here for more details.
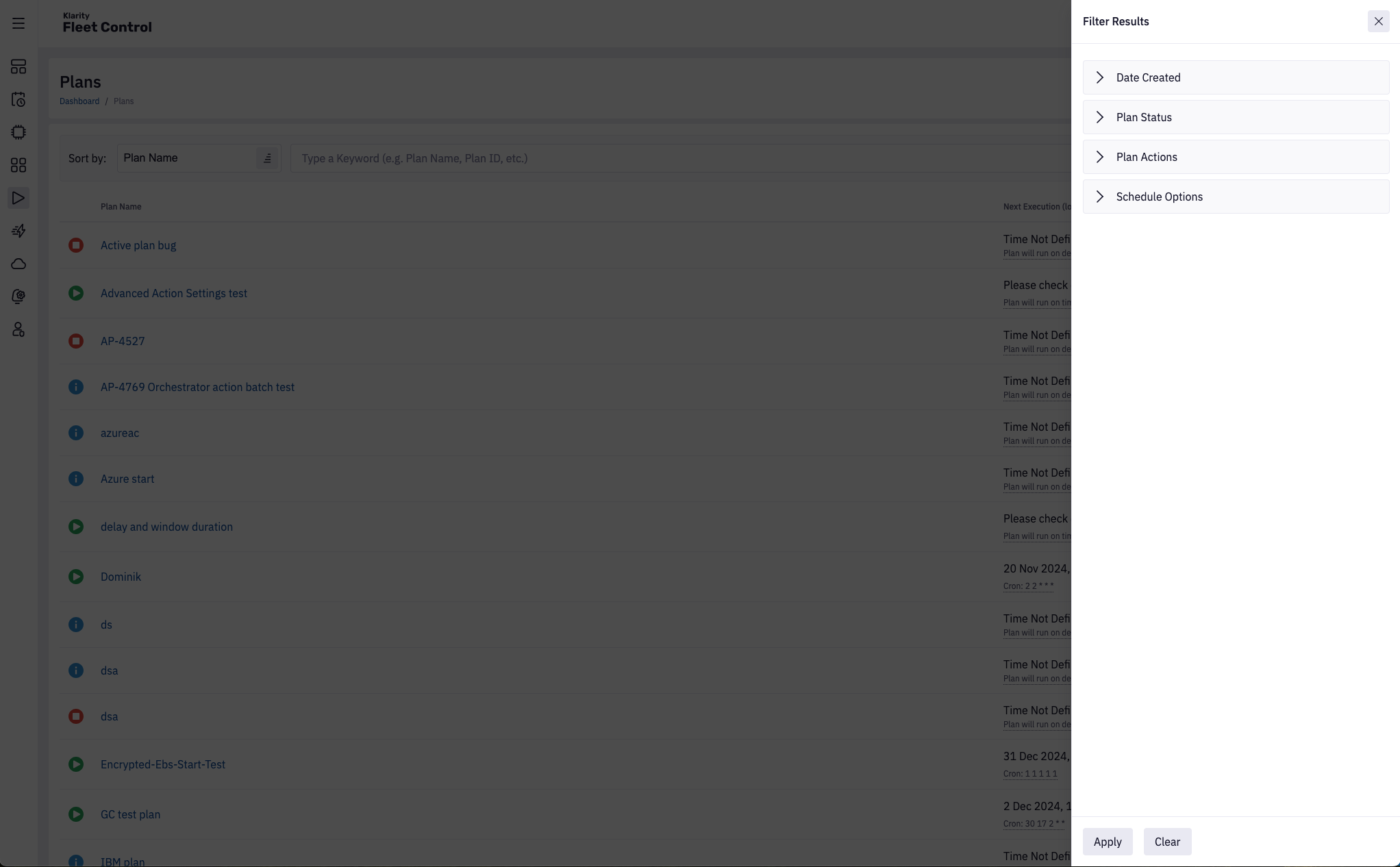
Please note that when end date is not selected for Creation Date filter, today's date is taken.
Filters can operate in two modes: Include or Exclude. By default, filters operate in include mode. It means that in include mode, only plans with selected filters values are shown. On the other hand, when exclude mode is selected, all plans are shown except those that match selected filters. Creation Date filter can only operate in Include mode.

You can search for specific filter values by typing something into search bar.
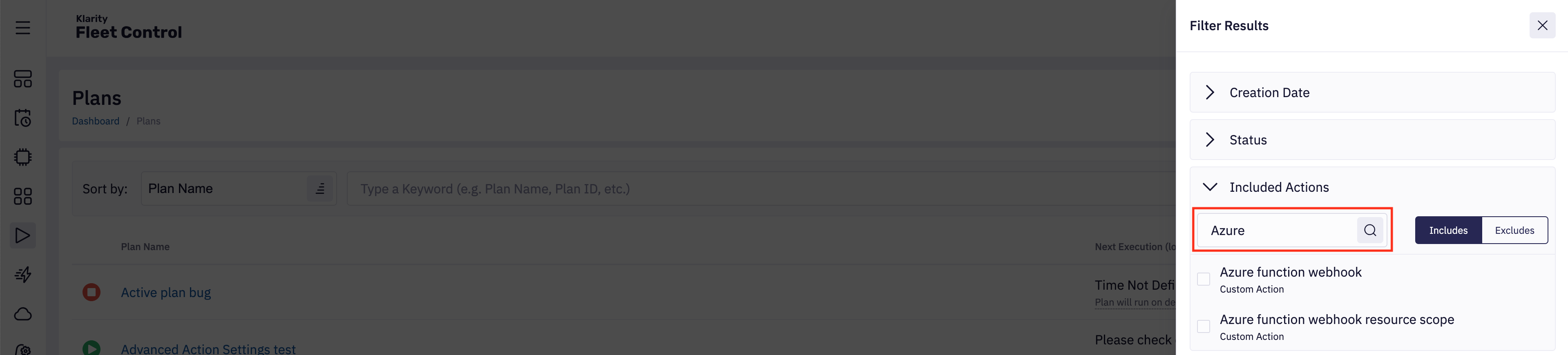
After picking your filters, press Apply. To clear selection, you have three options:
- Deselect selections manually and press Apply.
- Press Clear next to selections count and press Apply.
- Press Clear next to Apply.
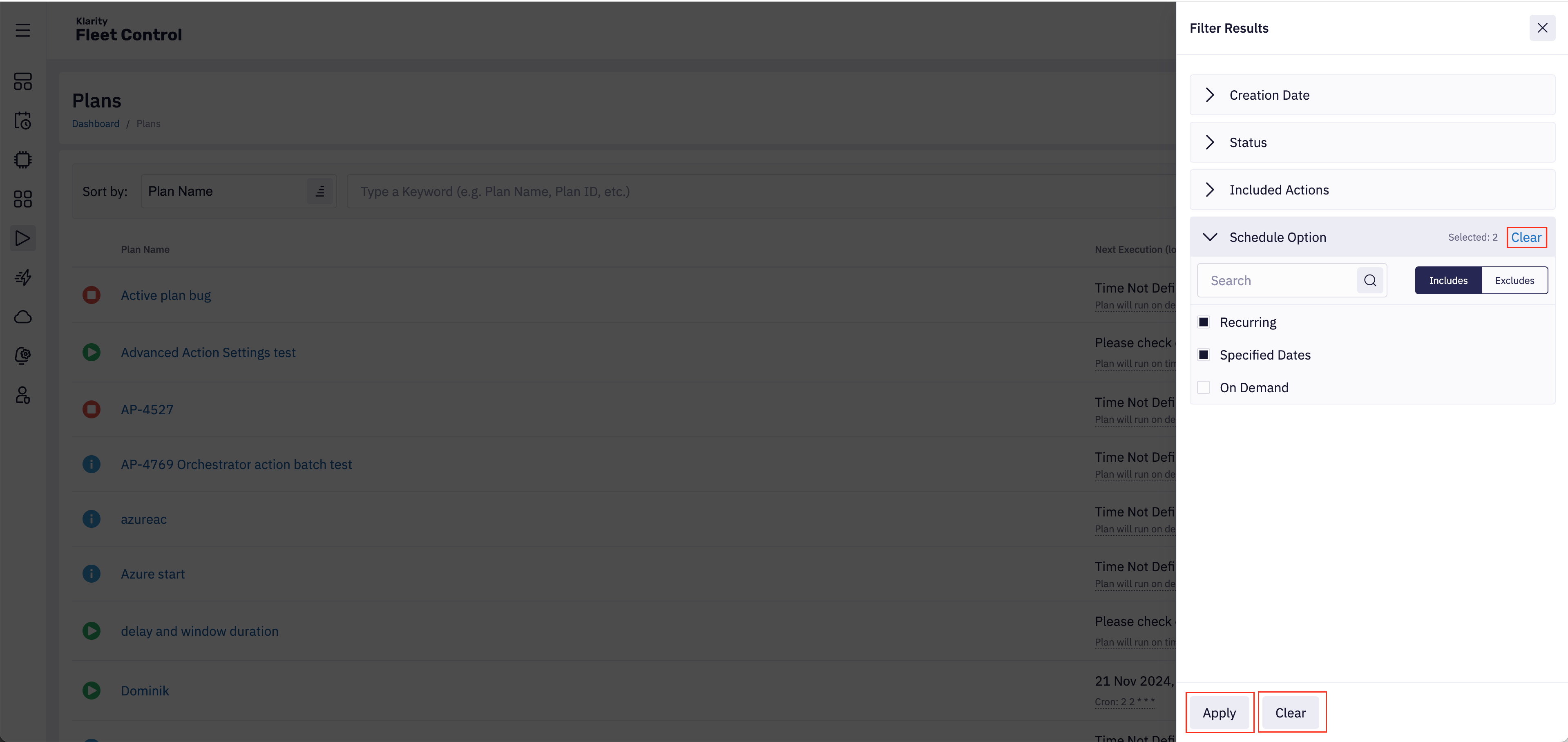
5. Search plans
Additionally to filters functionality, you can use search bar to search for plans by:
- Keyword, plan name, part of the name.
- Plan ID.
- Metadata.

You can combine both search and filters functionality to get fine-grained results.