Plan Details
This page presents detailed information on a Plan, including viewing plan details, managing, and editing a plan. The information has been broken down into smaller sections for easier reading.
1. Basic Plan Details
In this section, you can view and edit your plan information, as well as see the date of your added and updated plan.

Primary Details | Plan Details | Plan Update |
|---|---|---|
This displays the Plan Status and Name. The plan name can be modified by clicking the pencil icon button. | Here, you can see the Plan ID, Descriptions added by the creator, Timezone, and the Next Execution date. | This shows the person who added the plan and the most recent changes made to the plan. |
2. Plan Details
The next part shows a more in-depth view of the plan.
- Actions: This shows the Plan and Resource Based Actions it executes. It could be a System Action or a Custom Action created in advance.
- Resource Groups: If the action required Resource Groups, you will see the groups with resources here.
- Settings: This is where the details of the General Action, Advanced Action, and Notification Settings can be found.
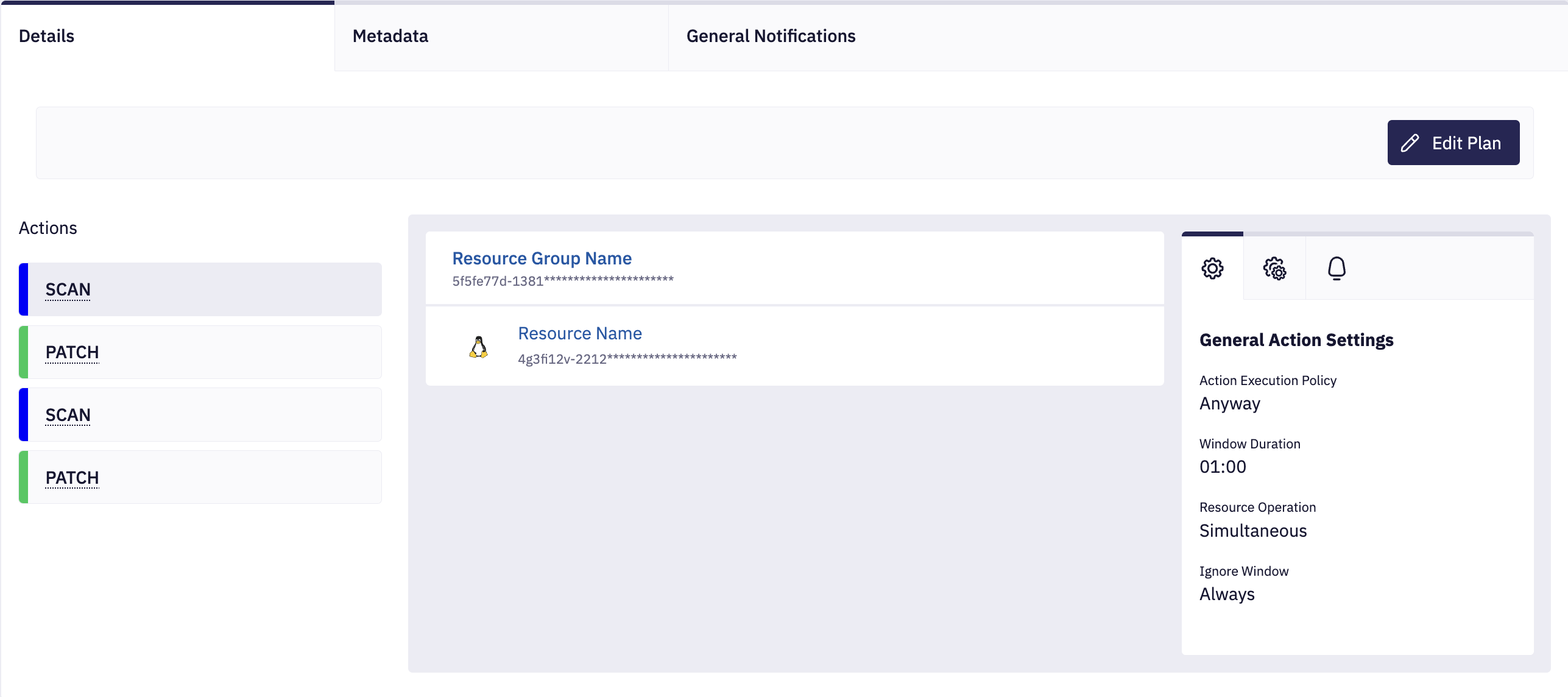
3. Edit Plan Details
You can edit the plan by clicking on the Edit Plan button.

If you wish to delete an action that was created for the plan, click the Trash icon button. You can add a new action or action batch to the plan by clicking on the Add Action or the Add Action Batch button, respectively.
For action batch creation details please refer to the dedicated section: Creating a Batch while creating a Plan.
If required, you can add a resource group to the actions by clicking Add Resource Group button in the resource group section. The general, advanced, and notification settings of the plan actions and action batches can be changed by clicking on their respective icons located on the top bar in the action settings section. Once done, click Save button.
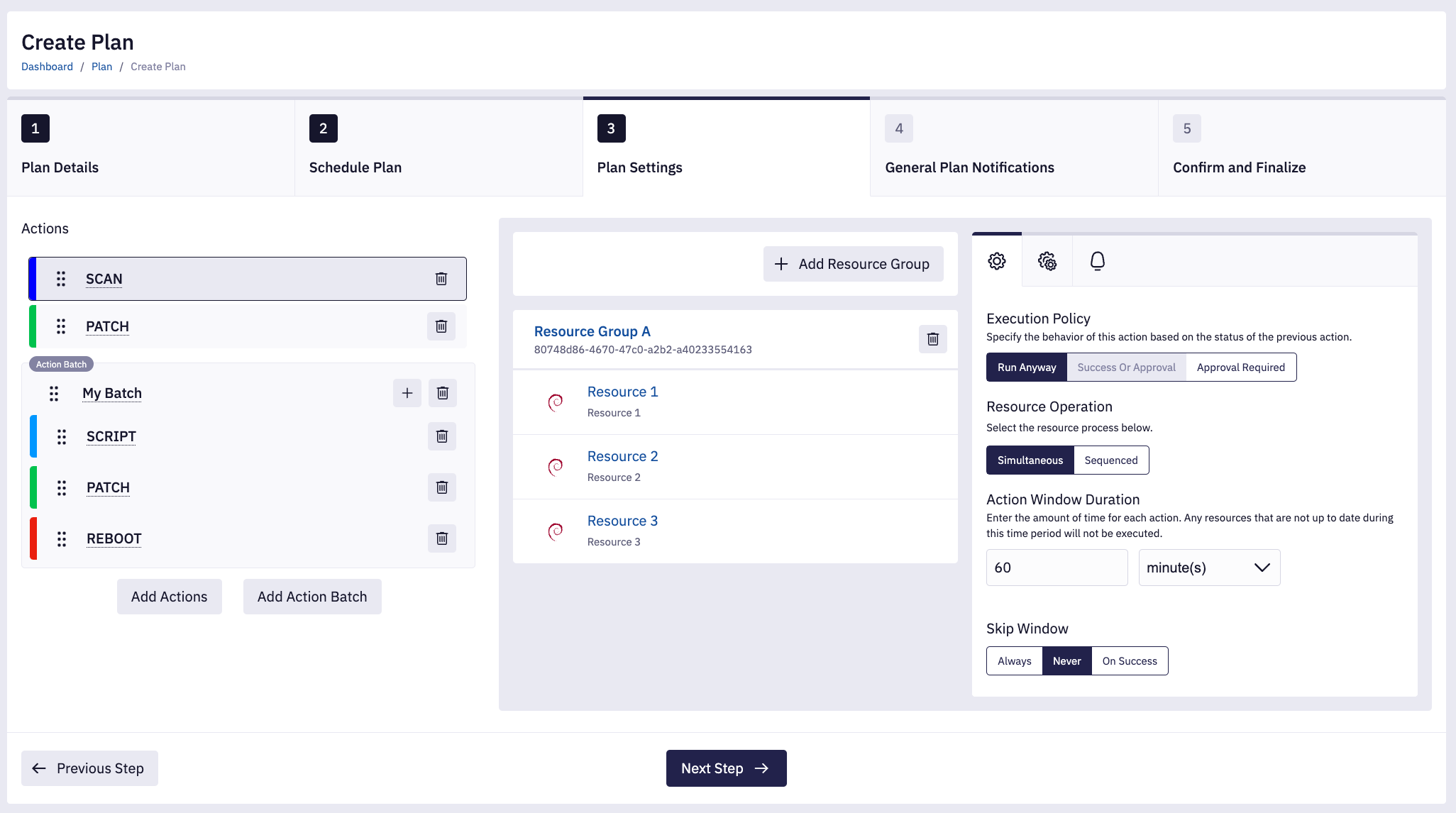
4. General Notifications
Here you will see the list of the created notifications. You can edit or add new notifications by clicking Edit Notifications, then clicking Save. to save the changes.
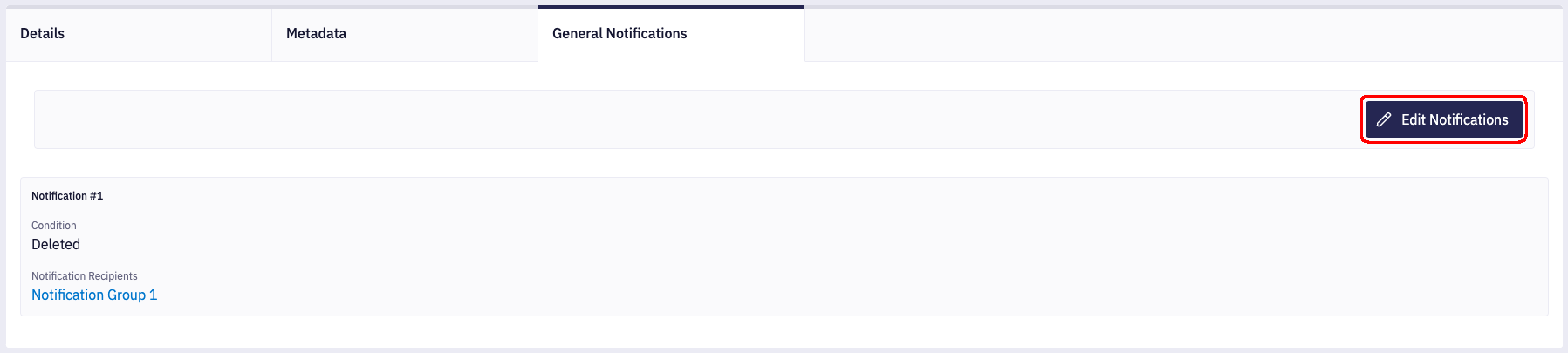
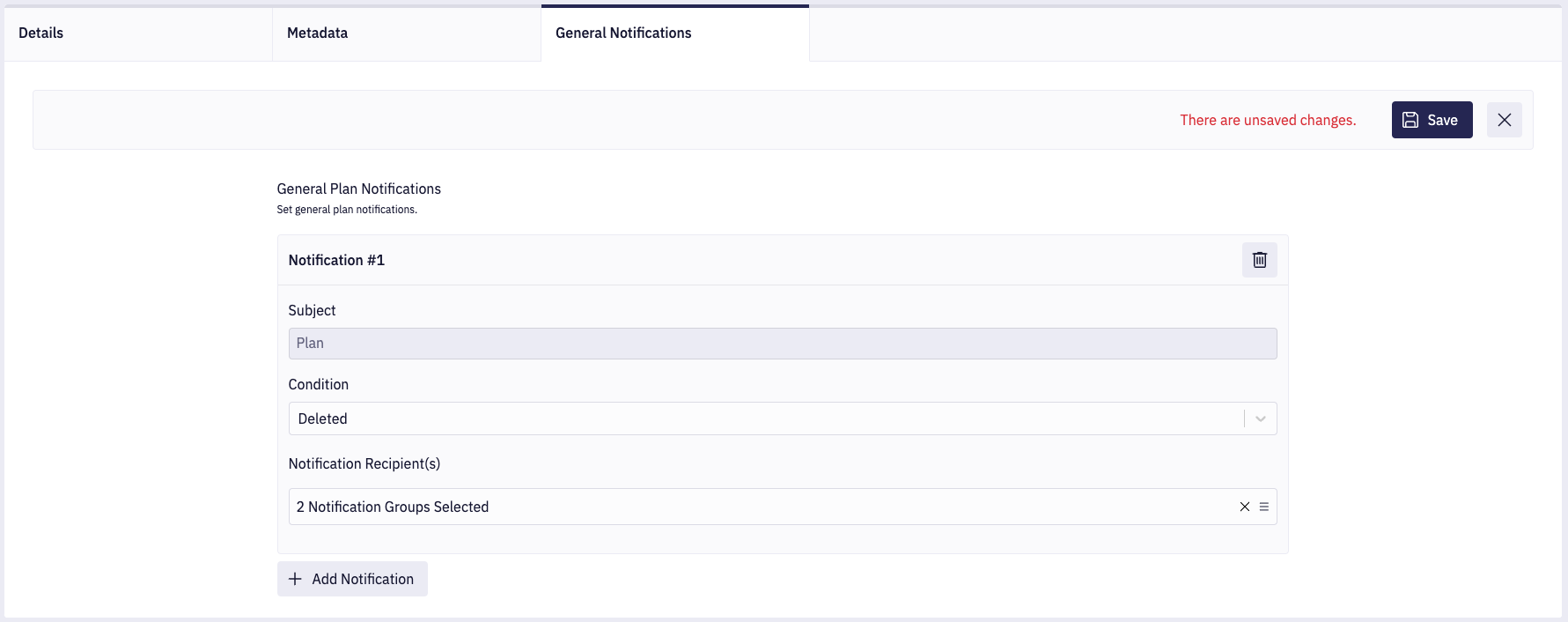
5. Metadata
Metadata helps organize resources by adding descriptive information. Note that this labeling system is exclusively for your use, and the system won't use it internally in any way.
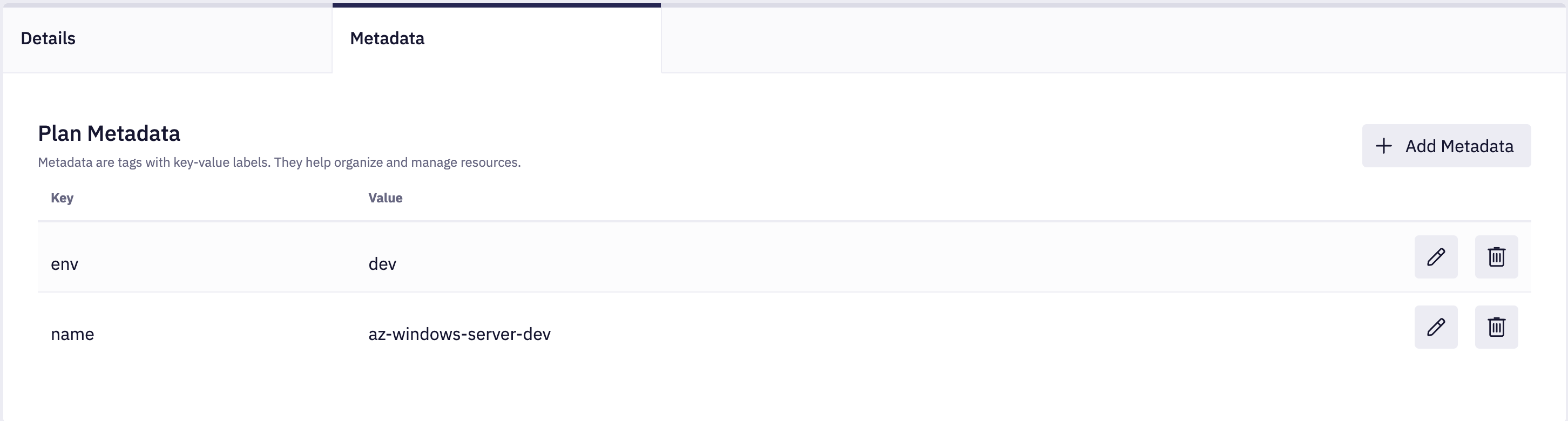
6. Plan operations

By clicking on the three dots icon next to the plan name, you can perform the following operations:
- Run Plan Now: This will run the plan immediately.
- Delete Plan: This will delete the plan.
- Deactivate Plan: This will deactivate the plan which means no new events will be scheduled and existing events planned in the future will be canceled.