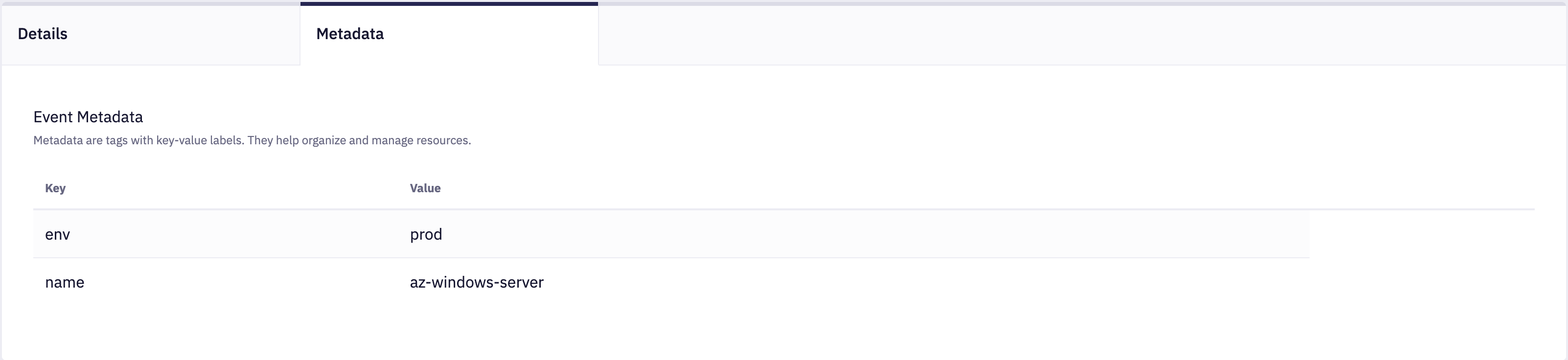Event details
This page presents detailed information on a Event, including viewing event details, managing, and editing an event. The information has been broken down into smaller sections for easier reading.
1. Basic event details
In this section, you can view and edit your event information, as well as see the date of your added and updated event.

Primary Details | Event Details | Event Update |
|---|---|---|
This displays the Event Status and Name. The event name can be modified by clicking the pencil icon button. | Here, you can see the Event ID, Descriptions added by the creator, Timezone, and the Next Execution date. | This shows the person who added the event and the most recent changes made to the event. |
2. Event details
The next part shows a more in-depth view of the event.
- Actions: This shows the actions and action batches executed within the event.
- Resource Groups: If the action required Resource Groups, you will see the groups with resources here.
- Settings: This is where the details of the General Action, Advanced Action, and Notification Settings can be found.
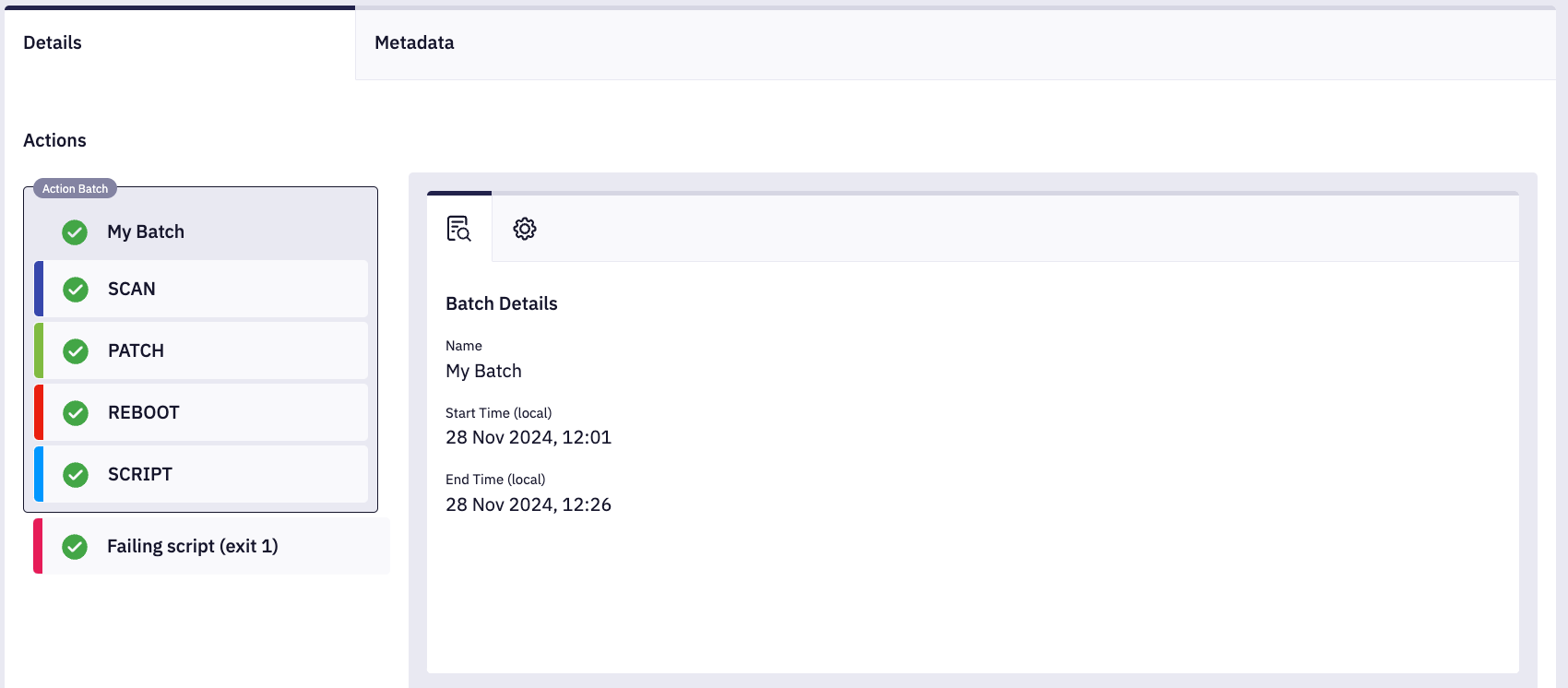
Please note that action will run only once for a particular resource, even if it's added to multiple groups assigned to a plan action. The same applies to the actions inside a batch.
During plan execution, the resource will appear only in the first group that is assigned to a plan action.
3. Resources
If an action has any Resource Groups or Resources configured, they will appear on the list. When you hover over the Status icon, the Status name will be displayed.
Resource can have one of the following statuses:
- Pending: The action has not yet started.
- In progress: The action is currently in progress.
- Successful: The action was successful.
- Failed: The action failed.
Possible reasons:
- patching action completed with an error
- custom action response contains an error or its status code is different than 2xx.
- Error: The action failed because of the misconfiguration or some internal problems. Please contact the support.
- Timeout: The action was started, but exceeded the specified Window Duration, causing it to time out. Resource is blocked in Fleet Control and no other patching operation will take place until the script execution is finished. It is highly recommended to avoid this situation because the real status of the action execution is never reported to Fleet Control. To prevent this, please extend the action's Window Duration.
- Not in time window: The action did not start within the specified Time Window (as defined by the Window Duration).
- Manually Successful: Status of the action was manually changed to Successful.
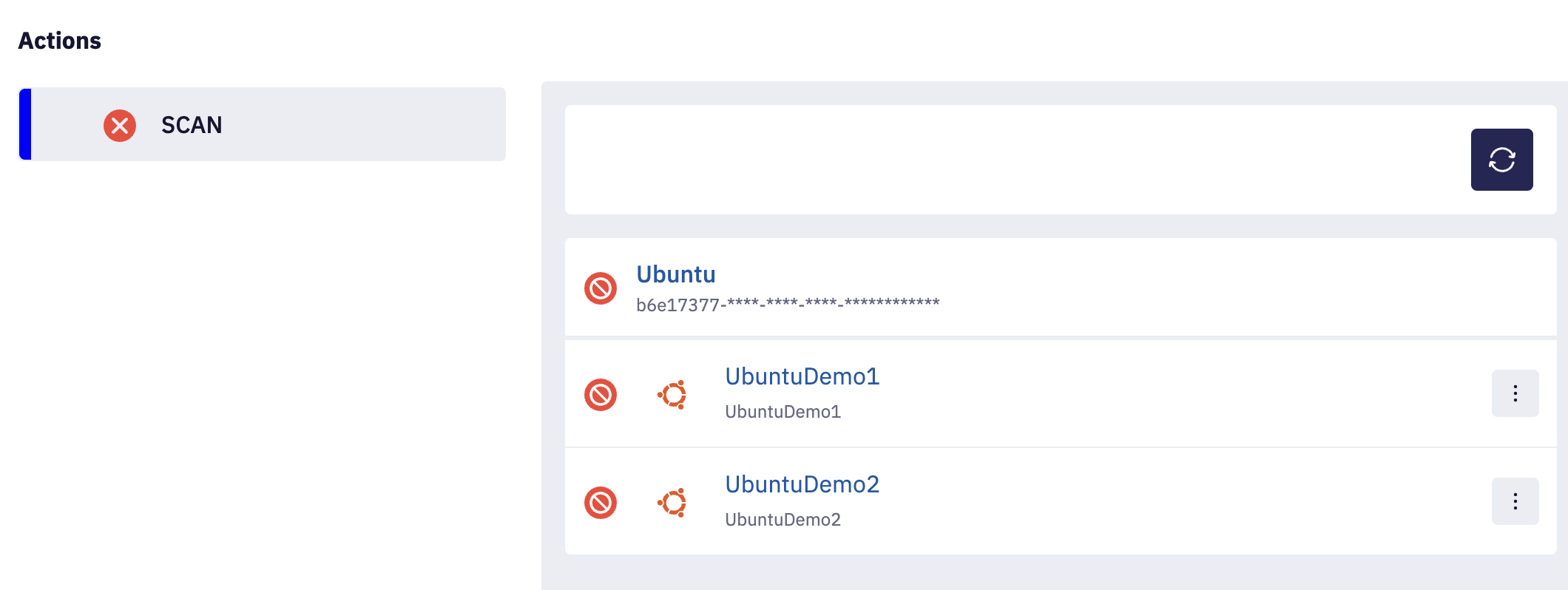
4. Action logs
Once an action is finished (either successfully or not) you can check the output logs (a.k.a. "logs", "output", "action logs") produced during the execution.
Viewing and downloading logs
Depending on the scope of the action (PLAN or RESOURCE), the logs from the action execution can be found in two different places, which are described in the following subsections.
PLAN scoped actions
The logs of PLAN scoped actions are essentially the response that was returned by the corresponding webhook, AWS Lambda, or Azure Function configured as the action's source. For more information refer to Define Action Settings section.
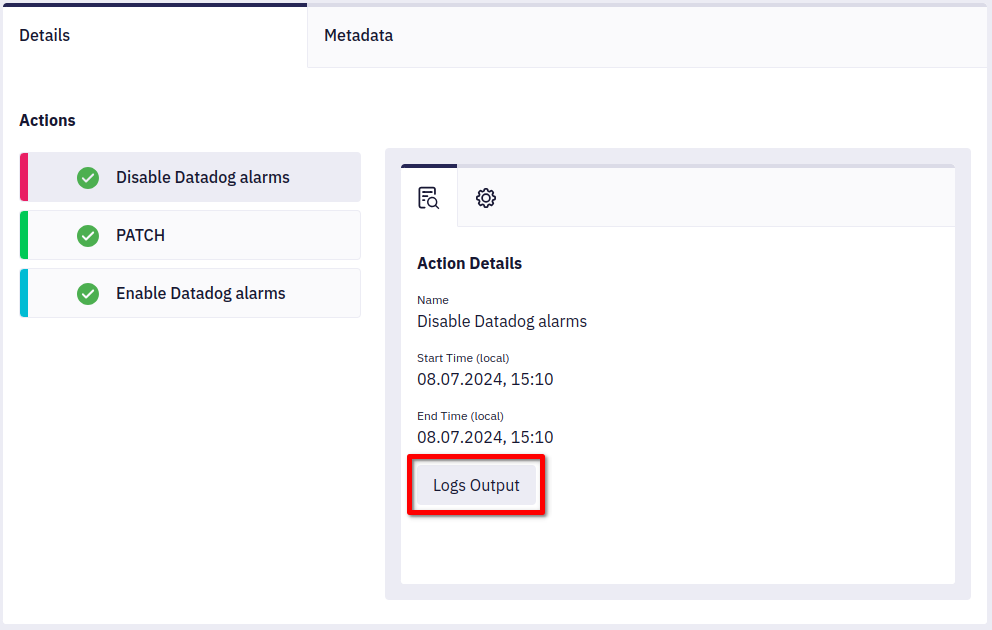
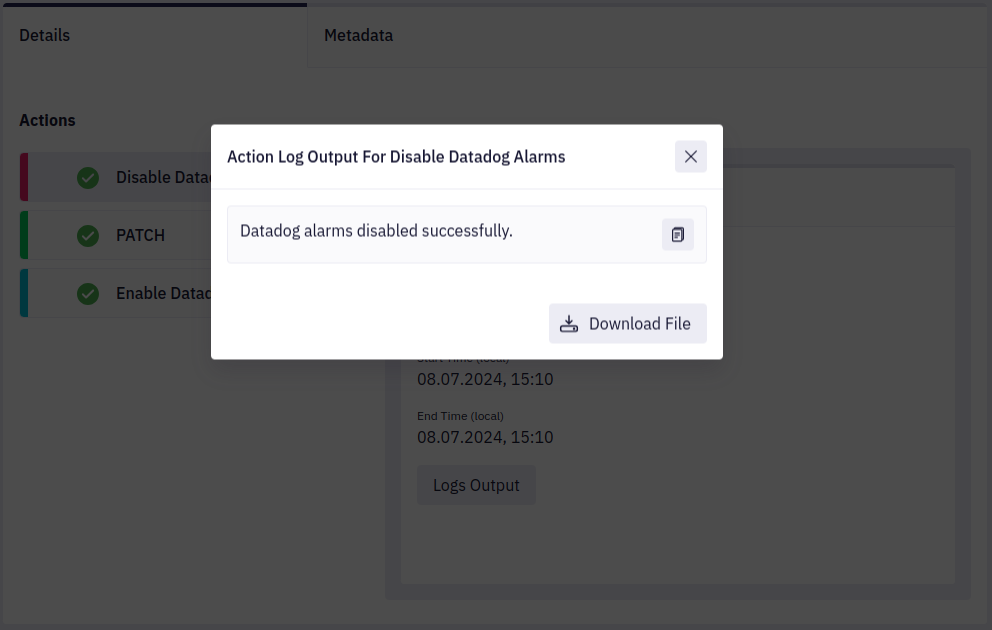
By clicking the Download File button the logs can be downloaded as a file for further analysis.
RESOURCE scoped actions
In case of RESOURCE scoped actions, each resource produces a separate output during the action execution. Hence, in order to access those logs you have to click on the three-dot icon next to each resource.
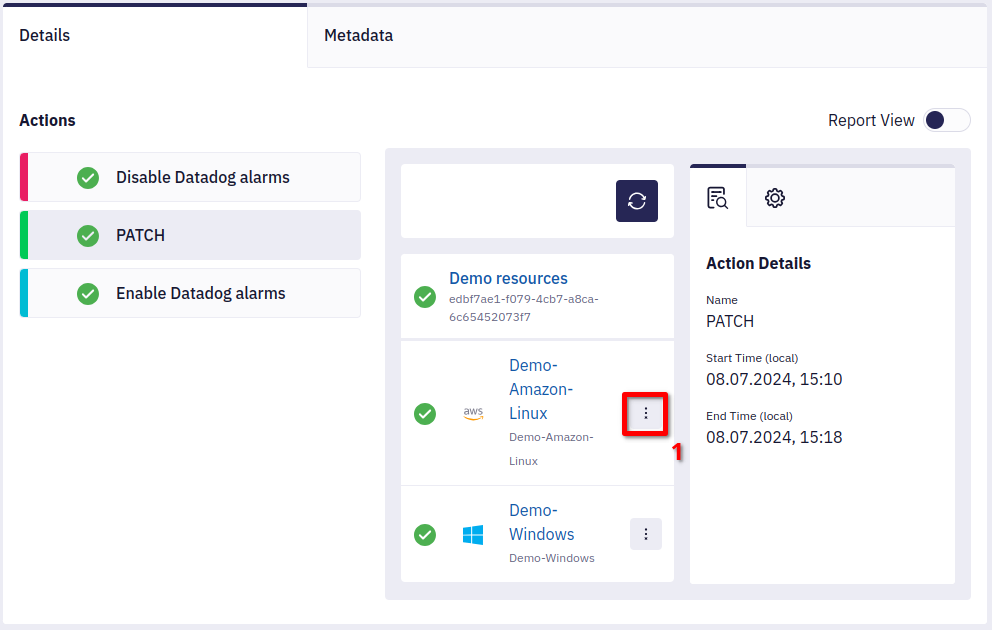
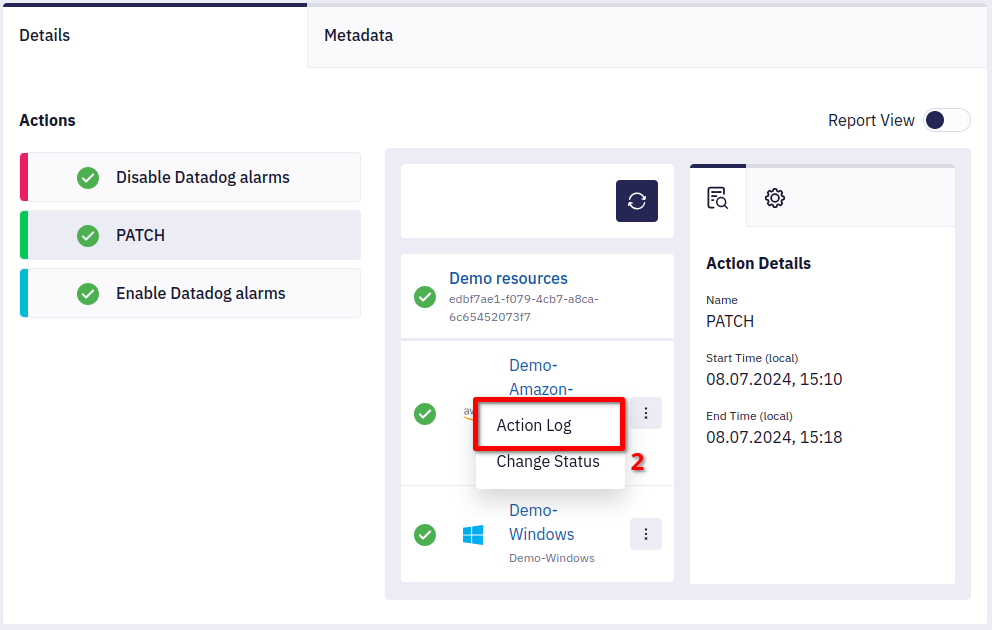
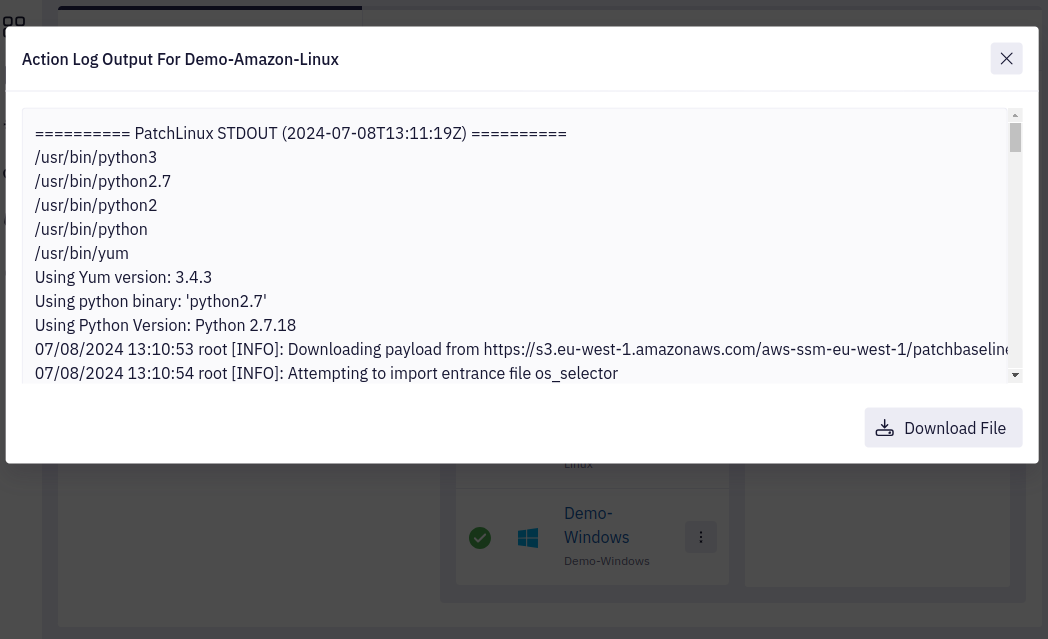
Similarly to the logs from PLAN scoped actions, the Download File button can be used to download the logs
as a file for further analysis.
Troubleshooting
If the action's status after execution is unsuccessful, the content of its logs may give you some insight as to what went wrong and what steps can be taken to remediate the issue. The most common cases of errors are gathered and described in the Troubleshooting section of the documentation.
5. Report view
You can view the Event report by clicking the slider bar. This shows all the information about each event.
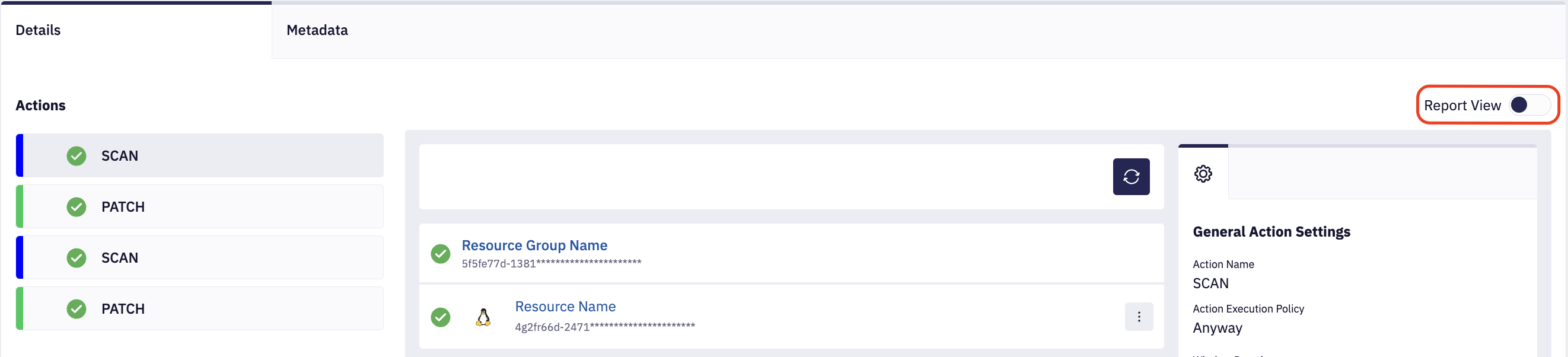
6. Action rerun
To rerun a completed action, click the rerun icon. This feature is useful for fixing problems, such as previously failed actions or actions with timeout status. By rerunning the task, the system will execute it on the failed resources again, expecting it to work successfully on the next attempt.
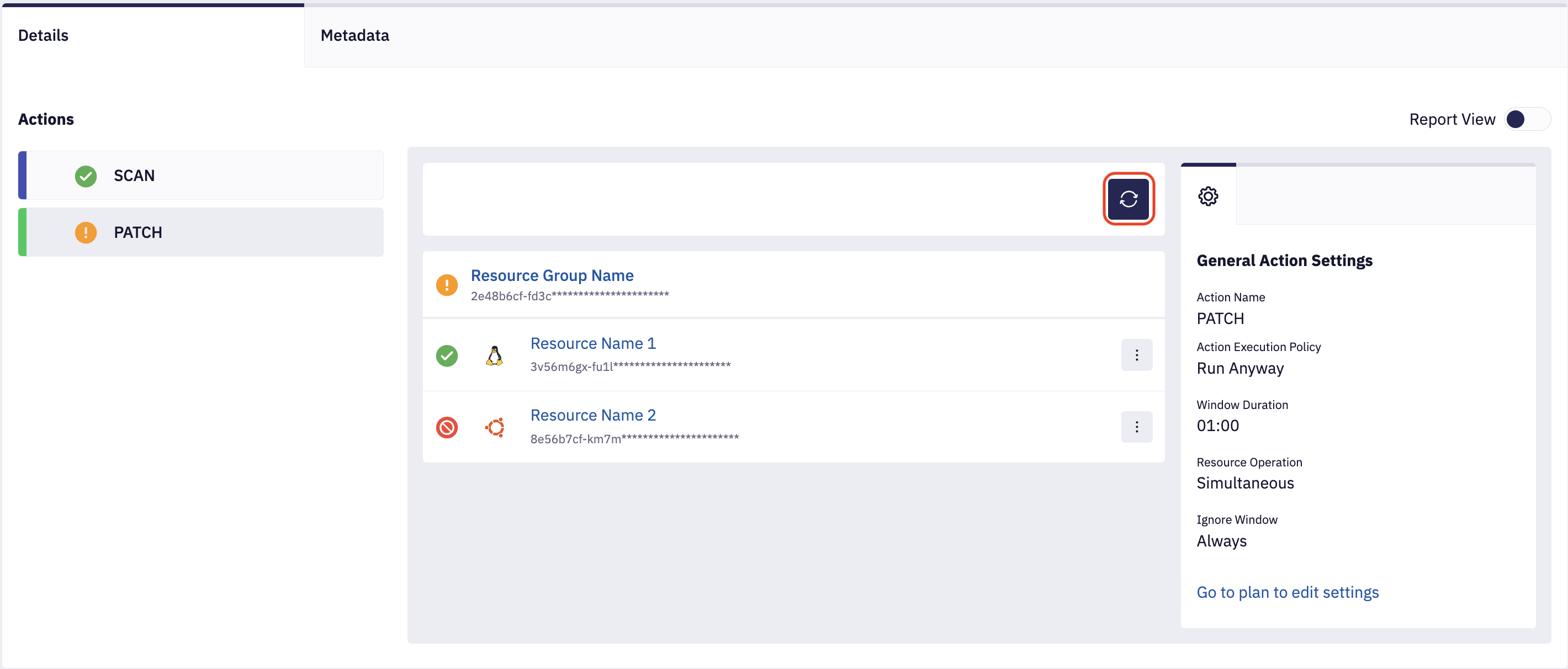
Please note that only failed actions or actions with timeout status can be rerun.
7. Metadata
Metadata helps organize resources by adding descriptive information. Note that this labeling system is exclusively for your use, and the system won't use it internally in any way.